SANOMAGIC Wooden Bicycle
![]()
SANOMAGIC Wooden Bicycle
�ȉ��́A���s����̖��ɏ������s���Ă���GPS���[�g�̍쐬���@�ł��B�ł���GPX�g���b�N�f�[�^���K�[�~��OREGON 300�ɓ���ăc�[�����O�ɍs���܂��B���Q�l�܂ŁB�����Ƃ������@����������Ă��������B�i2015/5/6 updated�j
�����݂�Google Map�Ō����������[�g���A��q�̉ߋ��L���̂悤�ɁAGMapToGPX��p���ăR�s�[���邱�Ƃ��ł��Ȃ��Ȃ��Ă���悤�ł��B�u���E�U��Pale Moon�ɕύX����悢�A�Ƃ̐�������܂������A���Ȃ��Ƃ����̊��ł́A���܂������܂���ł����B�����ŁA�d���Ȃ��A���L�̂悤�ȕ��@���Ƃ��Ă��܂��B���[�g���{���g���ă��[�g�쐬����悢�A�Ƃ��l���܂������A���[�g���{�͑��������g�������[�g���������ł����AGoogle Map�́u���s�ҁv�Ō��������ꍇ�̂悤�ɁA�Ԃ��ʂ�Ȃ��ׂ������g�����ŒZ���[�g�������ł��܂���BGoogle Map�́u���s�ҁv�Ō����������[�g���R�s�[����ɂ́A�ȉ��̕��@�����Ȃ��Ǝv���܂����A�����Ɨǂ����@������܂�����A���Ћ����ĉ������B
�y�����z
- �����ł�Google Earth���C���X�g�[�����Ă����BGoogle Map�̃f�[�^�����~���ɂ��đ��s���[�g���v���b�g���邽�߁B
- GMM2���C���X�g�[�����Ă����B���̃\�t�g�́AGoogle Earth����������g���qkml�̃t�@�C�����A�K�[�~�����ǂݍ��߂�g���qgpx�̃t�@�C���ɕϊ�����BGoogle Earth���g���qgpx�̃t�@�C�����ł��Ȃ��d�l�Ȃ̂ŁA��₱�����Ȃ��Ă���B
�y�T�C�N�����O���[�g�̍쐬���@�z
- Google Map�̃��[�g�ē����J���A�u���s�ҁv��I�ԁB���s�҂�I�Ԃƍׂ��A�Â��ȓ����I���B�o���_�ƏI���_���}�E�X�Ŏw�肵�A��������B�������A�u���s�ҁv�Ō�������ƁA�c��ڂ̂������̂悤�ȃ_�[�g���ʂ�̂ŁA�v���Ӂi�j�BGoogle Earth�Ɉڂ��ւ���ۂɕʂ̓���I�ԂȂǂ��Ē�������B
- ���[�g��\��������Ԃ�Google Map�ׂ̗ɁAGoogle Earth�̒n�}���{���ŊJ���A�u�V�K�p�X�v�쐬���N���b�N����B�p�X������ꂸ�ɁAGoogle Map�ɕ\�����ꂽ���[�g�����Ȃ���A���]�Ԃ�����郋�[�g���AGoogle Earth�̒n�}��Ƀ}�E�X�Ńv���b�g���Ă����B��ʂ̃X�N���[���̓}�E�X�łȂ��A�X�N���[���L�[�ōs���B�F�͐A������4�|�C���g�ʂɑ������Ă����ƌ��₷���B
[�����w����X�J�C�c���[�܂ł̃��[�g��\��������]
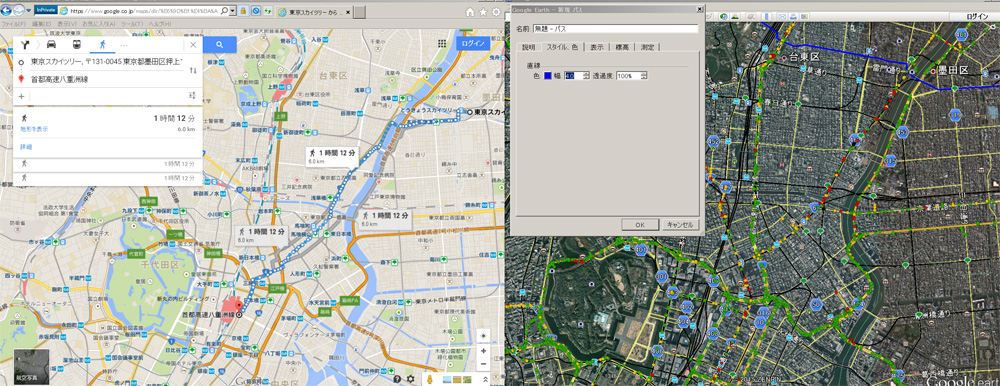
- �S�Ẵv���b�g���I�������A�V�K�p�X�̖��O���ɁA�K���Ȗ��O��t����OK�������B����ɁA����̃t�@�C�����j���[���J���āA�u���O��t���ďꏊ��ۑ��v����B�t�@�C���̎�ނ́ukml�v��I������B�t�@�C�����͉p�ꔼ�p�Ƃ���B
- GMM2���N�����āA�쐬����kml�t�@�C����ǂݍ��ނ�GPX�t�@�C���֕ϊ������̂ŁA�K���ȏꏊ�ɔ��p�p��̖��O��t���ĕۑ�����B�ȑO�͂��̌�Ƀe�L�X�g�f�[�^�̏C�����K�v�������̂ł����A���݂͂��̂܂�Garmin�ɓǂݍ��߂܂��B
- ��������gpx�t�@�C����garmin��GPX�t�H���_�ɃR�s�[����B����Ŋ����B�����l�ł����B
�|�|�|�|�ߋ��L���i�f�[�^�ҏW�̎Q�l�܂łɎc���Ă����܂��j�|�|�|�|
Google Map�Ō����������[�g���AGMapToGPX��p���ăR�s�[�ł��������́A�ȉ��̂悤��GPX�f�[�^���쐬���Ă��܂����B����������A�ʓ|�ł��ȁBGoogle�͂Ȃ��Ȃ��y�������Ă���܂���B
�y�����z
�@ GMapToGPX��URL���A�C���^�[�l�b�g�G�N�X�v���[���[�̂��C�ɓ���ɓo�^���Ă����B���̃z�[���y�[�W���J���ƁA���̎��ɃN���b�v�{�[�h�ɋL������Ă���Google Map �̃f�[�^��gpx�t�@�C���ɕϊ�����B
�A �����ł�Google Earth���C���X�g�[�����Ă����BGoogle Map�̃f�[�^�����~���ɂ��đ��s���[�g���v���b�g���邽�߁B
�B GMM2���C���X�g�[�����Ă����B���̃\�t�g�́AGoogle Earth����������g���qkml�̃t�@�C�����A�K�[�~�����ǂݍ��߂�g���qgpx�̃t�@�C���ɕϊ�����B�����ł�Google Earth���g���qgpx�̃t�@�C�����ł��Ȃ��d�l�Ȃ̂ŁA��₱�����Ȃ��Ă���B
�C ���������e�L�X�g�G�f�B�^�B�g���qgpx�i���̓e�L�X�g�f�[�^�j�̃t�@�C����ҏW���邽�߁B
�y�T�C�N�����O���[�g�̍쐬���@�z
�@ Google Map�̃��[�g��芷���ē����J���A�u���s�ҁv��I�ԁB���s�҂�I�Ԃƍׂ��A�Â��ȓ����I���B�u���]�ԁv�͂��܂�悢���[�g���łȂ��B�o���_�ƏI���_�̏Z�������A��������B�������A���̃��[�g�͑e���A���H���������O��邱�Ƃ�����̂ŁA���̂܂��]�ԗ��s�ɗp����Ɩ��q�ɂȂ�B
�A �������ʂ��ł���A�n�}�̉E��ɂ��郊���N���N���b�N�B�u���̃����N�����[���ɓ\��t���āc�v�̕�������R�s�[����B����Ȃ����ƁB
�B �iGMapToGPX�����炩���߂��C�ɓ���ɓo�^���Ă����j���C�ɓ����I��ŁAGMapToGPX���N���b�N����ƁA�����̑��̒��ɉ��}�̂悤�ɃY���Y���ƕ��������̂ŁA�����S�ăR�s�[����B��i�̈�ԍ����̐��{�^�����uTrack�v�ƂȂ��Ă�����A���N���b�N���ĉ��L�̂悤�ɁuRoute�v���\�������悤�ɂ���B���̃{�^������ŁA�f�[�^�̋L�ڂ��ω�����B���̃{�^���͂��̂܂܁B
�C �������܂��̓e�L�X�g�G�f�B�^�ɕ������\��t����B
�D ������̒��̉��L�̂悤�ɏ�����Ă���s��S�č폜����B�����̍s������ƁA�Ȃ���Google Earth���ǂݍ���ł���Ȃ��B�I�������A�u�K���Ȗ��O.gpx�v�Ƃ��ăe�L�X�g��ۑ�����B�i�����P�j
<name>(�����̕�����)</name>
<cmt>(�����̕�����)</cmt>
<desc>(�����̕�����)</desc>
�E �ۑ�����gpx�t�@�C�����_�u���N���b�N����Google Earth���N�����Agpx�t�@�C����Google Earth��Ƀh���b�O�h���b�v����B�����Ȃ��ꍇ�͇D���s�\���ł��傤�B
�F Google Earth�̉�ʂ��q��ʐ^�ɂ��āA�u�V�K�p�X�v�쐬���N���b�N���A���O����ꂸ�ɁA�\�����ꂽ���[�g�ɉ����āA���]�Ԃ�����郋�[�g���A�q��ʐ^�����Ȃ���}�E�X�Ńv���b�g����B���C�����Łu���H�v�̃`�F�b�N�͓���Ă����B��ʂ̃X�N���[���̓}�E�X�łȂ��A�X�N���[���L�[�ōs���B�����Ȃ��Ƃ���Ƀv���b�g�������ꡂ��Ɋy�B
�G �S�Ẵv���b�g���I�������A�V�K�p�X�̖��O���ɁA�K���Ȗ��O��t����OK�������B
�H ����ɁA����̃t�@�C�����j���[���J���āA�u���O��t���ďꏊ��ۑ��v����B�t�@�C���̎�ނ́ukml�v��I������B�t�@�C�����͉p�ꔼ�p�Ƃ���B
�I GMM2���N�����āAkml�t�@�C����ǂݍ��ނ�GPX�t�@�C���֕ϊ������̂ŁA�K���ȏꏊ�ɕۑ�����B
�J �ۑ�����GPX�t�@�C�����������ŊJ���A�ȉ��yGPX�f�[�^�̍\���z�ɉ����ĕҏW���s���B
�K �ҏW��̃t�@�C����Google Earth�Ƀh���b�O�h���b�v���āA���[�g�\������邩�m�F�B�L�q�ɃG���[������ƕ\������Ȃ��̂ł���������B
�L ��������gpx�t�@�C����garmin��H�f�B�X�N��GPX�t�H���_�ɃR�s�[����B����Ŋ����B
�i�����P�j�G�f�B�^�̐��K�\���𗘗p���Č����u������ƊȒP�ł��B�������g���Ă���Emeditor�̏ꍇ�ɂ͉��L�̂悤�ɑS�Ēu������ƑS�������܂��B<desc>.*?</desc>\n�@���@�u���������v�ɑS�Ēu��
<cmt>.*?</cmt>\n�@���@�u���������v�ɑS�Ēu��
<name>.*?</name>\n�@���@�u���������v�ɑS�Ēu��
�yGPX�f�[�^�̍\���z
<?xml version="1.0" encoding="UTF-8" ?> ��?�����ƃG���[�ɂȂ�
<gpx version="1.1" creator="GMM2.exe" xmlns="http://www.topografix.com/GPX/1/1">
�@�@�@�@�@�@�@�@�@�@�@�@�@�@�@�@�@�@�@�@�@�@�@�@�@�@�@��creator�ȉ��͎���Ă�OK
<metadata>
<link href="http://blog.goo.ne.jp/calcul/">
<text>GMM2.exe 2.2.0.2</text>�@�@�@�@�@�@�@�@�@�����̐Ԏ������͕s�v
</link>
<time>2010-09-11T08:19:12Z</time>
</metadata>
<trk>
<name>SOUYA (�p�ꔼ�p�ɂ��邱�Ɓ�garmin�\���̂���)</name>
<trkseg>
<trkpt lat="43.67090607937324" lon="142.4551655782406">�@�@���J��Ԃ�
<ele>0</ele>�@�@�@�@�@�@�@�@�@�@�@�@�@�@�@�@�@�@�@�@�@�@�@������͕W��
</trkpt>
</trkseg>
</trk>
</gpx>
�y�^�O�̐����z
<metadata>
<time>2010-09-11T08:19:12Z</time>
</metadata>
���^�f�[�^:�@�f�[�^�Ɋ֘A������̂��ƁB�f�[�^�̍쐬������쐬�ҁA�f�[�^�`���A�^�C�g���A���߂Ȃǂ��l������B�f�[�^�������I�ɊǗ������茟�������肷�邽�߂ɏd�v�ȏ��ł���B
<gpx version="1.1" >
</gpx>�@gpx�f�[�^������
<trk>
</trk>�@�g���b�N�f�[�^������
<trkseg>
</trkseg>�@�g���b�N�Z�O�����g������
<trkpt lat="43.67090607937324" lon="142.4551655782406">�@�ܓx�ƌo�x
</trkpt>�@�@�g���b�N�|�C���g������
<ele>0</ele>�@�W��������